Registry-Hacks
Die folgenden Tipps erfordern Änderungen an der Windows-Registry. Bitte nur ausführen, wenn ihr wisst, wie mit der Registry umzugehen ist. Wie auf der vorherigen Seite müssen diese Dinge für jeden Benutzer ausgeführt werden, was natürlich die Rechte zum Bearbeiten der Registry voraussetzt.
23 – Dokumentenordner im Startmenü deaktivieren
Im Startmenü werden unter „Dokumente“ Links zu den Ordnern Eigene Dateien und Eigene Bilder sowie den zehn zuletzt bearbeiteten Dokumenten angezeigt. Ich persönlich finde das überflüssig und gelegentlich verwirrend, wenn ich da z.B. auf der Suche nach der Systemsteuerung hinein gerate. Man kann diesen Startmenü-Eintrag aber einfach entfernen:
- In der Registry unter
HKEY_CURRENT_USER / Software / Microsoft / Windows / CurrentVersion / Policies / Explorerdie Zeichenfolge „NoRecentDocsHistory“ mit dem Wert 1 anlegen. - Ebenda die Zeichenfolge „ClearRecentDocsOnExit“ mit dem Wert 1 anlegen.
- Den Rechner neu booten.
- In der Registry unter
HKEY_CURRENT_USER / Software / Microsoft / Windows / CurrentVersion / Policies / Explorerdie Zeichenfolge „NoRecentDocsMenu“ mit dem Wert 1 anlegen.
24 – Startmenü-Verzögerung ausschalten
Auch ohne Einblendeffekte gibt es beim Navigieren im Startmenü immer eine kleine Verzögerung, bevor sich ein neues Submenü öffnet. Standardmäßig sind das 400 ms, man kann diesen Wert aber runtersetzen (z.B. auf 150 ms). Einfach in der Registry die Zeichenfolge „MenuShowDelay“ suchen und deren Wert neu setzen. Der Wert taucht mehrmals auf, also einfach mit F3 weitersuchen.
25 – Klassische Suche wieder herstellen
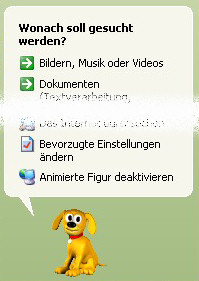 Klickt man in irgendeinem Ordner im Kontextmenü auf „Suchen“, bekommt man eine Suchmaske mit einem „Such-Assistenten“, z.B. einem vermeintlich niedlichen Hund. Wer das zu verspielt findet, kann die klassische Suche wiederherstellen. In der Registry den Schlüssel
Klickt man in irgendeinem Ordner im Kontextmenü auf „Suchen“, bekommt man eine Suchmaske mit einem „Such-Assistenten“, z.B. einem vermeintlich niedlichen Hund. Wer das zu verspielt findet, kann die klassische Suche wiederherstellen. In der Registry den Schlüssel HKEY_Current_User / Software / Microsoft / Windows / CurrentVersion / Explorer / CabinetState suchen und die neue Zeichenfolge „Use Search Asst“ anlegen mit dem Wert ‚no‘.
Diese Modifikation war früher mal wichtiger, denn da bekam man in der neuen Ansicht nicht sofort ein Eingabefeld für die Suche, sondern musste dem Hündchen erstmal sagen, ob man Bilder oder Ordner etc. suchen möchte. In meiner momentanen Windows-Installation war das anders, da gab es gleich ein Eingabefeld. Möglicherweise wurde das mit SP2 gefixt.
26 – Hilfe-Ballontipps ausschalten
XP blendet bei allen möglichen Gelegenheiten gerne Hinweise in Form kleiner Sprechblasen ein. Manchmal ist das nützlich, aber generell nervt es mich eher und man kann in jedem Fall auch ohne leben. Abstellen kann man sie, indem man in der Registry den Schlüssel HKEY_CURRENT_USER / Software / Microsoft / Windows / CurrentVersion / Explorer / Advanced raussucht und dort den DWORD „EnableBalloonTips“ auf den Wert 0 setzt bzw. erst anlegt falls er noch nicht existiert.
27 – Unterdrücken des Kürzels „Verknüpfung mit…“
Wenn man unter Windows eine Verknüpfung erstellt, nennt Windows diese automatisch „Verknüpfung mit [Dateiname]“. Und in fast jedem Fall wird man dieses Präfix wieder löschen wollen. In der Registry kann man das ändern: Im Schlüssel HKEY_CURRENT_USER / Software / Microsoft / Windows / CurrentVersion / Explorer einfach dem Binärwert „Link“ den Wert 0 verpassen. Achtung: Das funktioniert nicht, wenn man eine Verknüpfung im gleichen Ordner erzeugt, indem man z.B. eine Datei markiert und „Verknüpfung erstellen“ wählt. Zwei Dateien gleichen Namens im gleichen Ordner erlaubt Windows nicht, deswegen wird dort trotzdem das Präfix benutzt.
Zum Schluss
Ich hoffe, diese lange Liste hilft bei der XP-Einrichtung weiter. Zum Schluss noch ein Tipp für später, wenn XP schon ein Weilchen läuft.
28 – Nicht mehr benötigte Programme aus dem Autostart unter msconfig löschen
Mittels des Programmes msconfig kann man Programme, die im Autostart liegen, wieder ausschalten – aber die Einträge nicht löschen. Die Liste kann mit der Zeit recht lang werden und auch immer wieder die gleichen Applikationen enthalten, so oft wie man sie halt ausgeschaltet hat. In der Registry geht das aber:
HKEY_LOCAL_MACHINE / SOFTWARE / Microsoft / Shared Tools / MSConfig / startupfolder: Hier findet man als Unterschlüssel Programme, die früher mal im Autostart-Ordner des Startmenüs lagen.HKEY_LOCAL_MACHINE / SOFTWARE / Microsoft / Shared Tools / MSConfig / startupreg: Und hier die ausgeschalteten Programme aus der msconfig-Autostart-Verwaltung. Nicht mehr benötigte Schlüssel kann man einfach löschen.

Hallo Johannes,
Deine Tipps sind sehr hilfreich ! Ich habe XP Professional 2002 + SP3
Mein Problem:
Ich öffne immer sehr viele Browserfenster, über 20. Seit ich auf XP umgestiegen bin werden nur maximal 17 Browserfenster-icons auf der Taskleiste angezeigt, danach fängt er linksbündig eine neue Taskleiste an. Mit den Pfeilsymbolen kann ich zwar zwischen den beiden Taskleisten-Ansichten hin- und herschalten aber das ist mir zu viel gefummle.
Unter W98 konnte ich fast beliebig viele Browserfenster-Icons auf der Taskleiste anzeigen lassen, die werden natürlich immer schmaler und man kann den Inhalt nicht mehr ganz lesen, aber genauso hätte ich es gerne auch unter XP.
Gibt es eine Möglichkeit/Eintsllungs-Option wo ich die Anzahl der Taskleisten Icons erhöhen kann ?
Ich bin echt frustruert da ich das unbedingt der Übersichthalber brauche. Man kann alles Mögliche einstellen, da muss es doch auch etwas dafür geben.
Heeelp !
Ok, ich bin da auch nicht der Experte, aber ich probier mich mal an einer Antwort:
A) Wenn Dein Problem hauptsächlich darin besteht, dass Du zwischen den „beiden“ Taskleisten erst umschalten musst, um die Icons in der zweiten Zeile anklicken zu können, kannst Du die Taskleiste (es ist schon nur eine, denke ich, aber eben auf mehreren Zeilen) einfach auf die doppelte Größe ziehen. Klick mal mit der Maus rechts auf die Taskleiste und wähle „Tasleiste fixieren“ ab. Danach kannst Du die Taskleiste mit Maus nach oben ziehen, so dass sie jetzt zwei Zeilen hoch ist. Das nimmt mehr Platz weg, dafür hast Du alle Fenster im Blick. Danach wieder fixieren.
B) Das Feature, gleichartige Fenster zu gruppieren, kennst Du, oder? Ich glaube man erreicht es über Rechtsklick auf Startbutton > Eigenschaften > Taskleiste > Häkchen bei „gleiche Fenster gruppieren“ machen. Wenn Du dann 20 Bowserfenster offen hast, wird der Browser in der Taskleiste nur einmal angezeigt und bei einem Klick darauf kriegst Du die 20 Fenster zur Auswahl angeboten. Das hätte den Vorteil, dass Du in dieser Auswahl den ganzen Fenstertitel lesen kannst und also weniger raten musst.
C) Du könntest natürlich auch einfach einen modernen Browser benutzen und mit Tabs statt Fenstern arbeiten. Im Browser passt es sich in aller Regel viel leichter an, was bei sehr vielen offenen Tabs passieren soll. Richtig moderne Browser reißen dann auch beim Absturz eines Tabs nicht mehr alle anderen mit.
Eine einfache Variante, die Anzahl, ab der die Taskleiste auf eine neue Zeile umbricht, hochzusetzen, konnte ich leider auf Anhieb nicht ergoogeln. Im Zeitalter der Tabs stellt sich die Frage auch sicher nicht mehr so oft. Mit Windows 7 ist das zudem noch mal etwas besser konfigurierbar geworden, man kann sich da relativ verschiedene Taskleisten konfigurieren. Wobei ich so auf Anhieb nicht sicher bin, wie viele Icons man ggf. nebeneinander bekommen würde.