Einstellungen für das eigene Nutzerkonto
Die folgenden Einstellungen müssen für jedes Nutzerkonto einzeln ausgeführt werden.
11 – Systemsteuerung auf die klassische Ansicht umstellen
Unter XP sind die verschiedenen Einträge der Systemsteuerung standardmäßig in Kategorien gruppiert. Wenn man sich in der Systemsteuerung schon auskennt, ist das unheimlich verwirrend. Um die aus älteren Windows-Versionen gewohnte Ansicht wiederzubekommen öffnet man einfach die Systemsteuerung und klickt links oben auf „Zur klassischen Ansicht wechseln“. Möchte man doch lieber die Kategorien haben, kann man an der gleichen Stelle zur Kategorieansicht zurückstellen.
12 – Eigenschaften von Taskleiste und Startmenü anpassen
Im Kontextmenü der Taskleiste (Rechtsklick auf eine freie Stelle der Taskleiste) findet sich der Punkt „Eigenschaften“. Dort kann folgendes eingestellt werden. Auf der Registerkarte „Taskleiste“:
 „Ähnliche Elemente gruppieren“ ausschalten. Wenn man mehrere Instanzen des gleichen Programms geöffnet hat (z.B. mehr als drei Browser-Fenster), sortiert XP die sonst in einen Taskleisten-Eintrag. Wenn man wirklich extrem viele Fenster öffnen muss, ist das vielleicht hin und wieder ganz nett. Im allgemeinen nervt es IMHO aber eher, da dadurch die Reihenfolge der Fenster verloren geht. Ich persönlich finde es allemal übersichtlicher, alle Fenster in der Taskleiste in der Reihenfolge, in der ich sie geöffnet habe, verzeichnet zu sehen, auch wenn XP dafür die Buttons der Taskleiste so schmal machen muss, dass man von den Fenstertiteln nicht mehr viel lesen kann. Außerdem gibt es ja immer noch die Möglichkeit, die Taskleiste zwei Zeilen (oder mehr) groß zu machen.
„Ähnliche Elemente gruppieren“ ausschalten. Wenn man mehrere Instanzen des gleichen Programms geöffnet hat (z.B. mehr als drei Browser-Fenster), sortiert XP die sonst in einen Taskleisten-Eintrag. Wenn man wirklich extrem viele Fenster öffnen muss, ist das vielleicht hin und wieder ganz nett. Im allgemeinen nervt es IMHO aber eher, da dadurch die Reihenfolge der Fenster verloren geht. Ich persönlich finde es allemal übersichtlicher, alle Fenster in der Taskleiste in der Reihenfolge, in der ich sie geöffnet habe, verzeichnet zu sehen, auch wenn XP dafür die Buttons der Taskleiste so schmal machen muss, dass man von den Fenstertiteln nicht mehr viel lesen kann. Außerdem gibt es ja immer noch die Möglichkeit, die Taskleiste zwei Zeilen (oder mehr) groß zu machen.- „Schnellstartleiste einschalten“. Die Schnellstartleiste ist der Bereich zwischen dem „Start“-Button und den Buttons der geöffneten Fenster, in dem wichtige Programme wie euer Browser, euer Mail-Programm etc. verlinkt sind. Standardmäßig wird die Schnellstartleiste merkwürdigerweise nicht angezeigt, obwohl ich persönlich sie irre praktisch finde. Manche Programme braucht man einfach so oft, dass jeder Klick um sie zu öffnen ein Klick zu viel ist.
- „Inaktive Symbole ausblenden“ ausschalten. Standardmäßig blendet XP ‚inaktive‘ Symbole im System-Tray-Bereich aus. Keine Ahnung nach welchen Kriterien das entschieden wird, aber es versteckt, wenn man da ein paar Programme mehr laufen hat, so einiges hinter einem kleinen Doppelpfeil-nach-links-Icon. Und besser als sich das einfach nicht anzeigen zu lassen ist doch auf jeden Fall, unnötige Programme aus dem Autostart rauszuwerfen.
Auf der Registerkarte „Startmenü“:
- Startmenü auf klassische Ansicht umstellen. Klassische oder neue Ansicht ist Geschmackssache, aber ich finde es übersichtlicher so. Man bekommt dann nur eine Liste mit Einträgen, die ggf. nach rechts Untermenüs ausklappen, und nicht die doppelte Liste, über die Untermenüs ggf. drübergelegt werden (sehr verwirrend, echt).
13 – Klassisches Startmenü anpassen
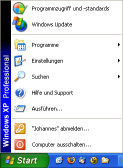 Immer noch im Kontextmenü der Taskleiste findet sich auf der Registerkarte „Startmenü“ jeweils der Button „Anpassen“ neben der ausgewählten Startmenü-Art. Die dort vorhandenen Optionen können alle so bleiben, mit zwei Ausnahmen. „Abmeldung anzeigen“ sollte man aktivieren, wenn man öfters den Benutzer wechseln muss (z.B. um sich zum Installieren eines Programmes mal als Administrator anzumelden – in meinem aktuellen XP Professional SP2 ist die Option verschwunden, der Abmelde-Button wird immer angezeigt). Ausschalten würde ich dagegen „Persönlich angepasste Menüs verwenden“. Windows versteckt sonst nach einiger Zeit länger nicht benutzte Programme (man kann sie auf Mausklick wieder einblenden) im Startmenü, was nun wirklich nicht sinnvoll ist. Wenn es unter
Immer noch im Kontextmenü der Taskleiste findet sich auf der Registerkarte „Startmenü“ jeweils der Button „Anpassen“ neben der ausgewählten Startmenü-Art. Die dort vorhandenen Optionen können alle so bleiben, mit zwei Ausnahmen. „Abmeldung anzeigen“ sollte man aktivieren, wenn man öfters den Benutzer wechseln muss (z.B. um sich zum Installieren eines Programmes mal als Administrator anzumelden – in meinem aktuellen XP Professional SP2 ist die Option verschwunden, der Abmelde-Button wird immer angezeigt). Ausschalten würde ich dagegen „Persönlich angepasste Menüs verwenden“. Windows versteckt sonst nach einiger Zeit länger nicht benutzte Programme (man kann sie auf Mausklick wieder einblenden) im Startmenü, was nun wirklich nicht sinnvoll ist. Wenn es unter Start > Programme zu voll ist, sollte man lieber die Verknüpfungen in Unterordnern gruppieren (kann man ja beliebig schachteln) oder Verknüpfungen, die man nicht braucht, löschen.
14 – Schnellstartleiste einrichten
![]() Das ist mehr persönliche Präferenz denn Notwendigkeit: Ich brauche in meiner Schnellstartleiste in erster Linie den Desktop-Link, einen Explorer-Link, einen Browser und ein Mail-Programm. Verknüpfungen bekommt man in die Schnellstartleiste, indem man sie z.B. auf dem Desktop anlegt und dann mit der Maus auf die Leiste zieht. Nicht benötigte Einträge kann man einfach löschen. Dabei wird natürlich nur die Verknüpfung gelöscht, nicht das Programm selbst. Mit den größer werdenden Monitorauflösungen kann man natürlich auch der Schnellstartleiste etwas mehr Platz widmen. Ein häufig benutzter Editor oder die Eingabeaufforderung machen sich da auch ganz gut. Um die Größe der Schnellstartleiste anzupassen: Rechtsklick auf Taskleiste und Häkchen bei „Taskleiste fixieren“ entfernen. Nach dem Anpassen wieder auf fixiert setzen.
Das ist mehr persönliche Präferenz denn Notwendigkeit: Ich brauche in meiner Schnellstartleiste in erster Linie den Desktop-Link, einen Explorer-Link, einen Browser und ein Mail-Programm. Verknüpfungen bekommt man in die Schnellstartleiste, indem man sie z.B. auf dem Desktop anlegt und dann mit der Maus auf die Leiste zieht. Nicht benötigte Einträge kann man einfach löschen. Dabei wird natürlich nur die Verknüpfung gelöscht, nicht das Programm selbst. Mit den größer werdenden Monitorauflösungen kann man natürlich auch der Schnellstartleiste etwas mehr Platz widmen. Ein häufig benutzter Editor oder die Eingabeaufforderung machen sich da auch ganz gut. Um die Größe der Schnellstartleiste anzupassen: Rechtsklick auf Taskleiste und Häkchen bei „Taskleiste fixieren“ entfernen. Nach dem Anpassen wieder auf fixiert setzen.
15 – Eigenschaften von Anzeige
Zu den Anzeige-Eigenschaften kommt man am einfachsten über einen Rechtsklick auf dem Desktop und die Auswahl von „Eigenschaften“.
- Auf der Registerkarte „Desktop“: Unten auf „Desktop anpassen“ klicken. „Desktopbereinigungs-Assistent alle 60 Tage ausführen“ ausschalten, sonst verschiebt XP länger nicht benutzte Links in einen Ordner. Für virtuelle Messies ganz praktisch, aber man kann auch einfach selber Ordnung halten. 😉
- Auf der Registerkarte „Bildschirmschoner“: Hier kann ein Bildschirmschoner eingerichtet werden, und unter „Energieoptionen“ kann man noch einige Einstellungen machen, z.B. nach wie vielen Minuten sich der Monitor ausschalten soll. Gegebenenfalls Häkchen bei „Willkommensseite bei Reaktivierung“ entfernen, sonst müsst ihr euch einloggen, wenn ihr den Bildschirmschoner ausschaltet. Soviel Sicherheit braucht man zu Hause normalerweise nicht, obwohl es an Laptops praktisch sein kann, falls man die mal irgendwo rumstehen lässt – andererseits wiederum…
- Auf der Registerkarte „Darstellung“: Hier kann man, so man das möchte, zum klassischen Windows-(Fenster-)Stil wechseln. Außerdem kann man Farbschemata auswählen (blau, oliv oder silber). Über den Button „Erweitert“ kann man sich nach Belieben ein eigenes Schema zusammenstellen. Und noch wichtig: Der Button „Effekte“! Hier sollte man eventuell den obersten Punkt (Einblendeffekte) ausschalten. Auf schnellen Rechnern ist das vielleicht egal, aber auf älteren und langsameren Rechnern wartet man sonst ewig und drei Tage auf diesen Einblendeffekt, z.B. bei einem gut gefüllten Startmenü.
16 – Ordneroptionen
Diese sind zu finden unter Windows Explorer > Extras > Ordneroptionen > Registerkarte "Ansicht".
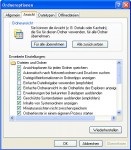
- „Erweiterungen bei bekannten Dateitypen ausblenden“ ausschalten. Standardmäßig sind Dateierweiterungen ausgeblendet, sollte man aber immer einschalten, damit man überhaupt weiß, womit man gerade arbeitet.
- „Geschützte Systemdateien ausblenden“ ausschalten. Für das Administratorkonto sollte das auf jeden Fall ausgeschaltet werden. Für normale Userkonten kann das gerne auch anbleiben, man darf diese Option nur nicht ganz vergessen, sonst sucht man irgendwann verzweifelt eine Systemdatei, die zwar vorhanden aber von Windows ausgeblendet ist.
- „Inhalte von Systemordnern anzeigen“ anschalten. Wenn das Häkchen hier fehlt, kriegt man statt des Ordnerinhaltes von z.B.
C:Windowseinen Hinweisbildschirm angezeigt, dass man in diesem Ordner doch besser nichts ändern möge. Das brauchen wirklich nur die ganz unbedarften Nutzer. - „Miniaturansichten nicht zwischenspeichern“ anschalten. Wenn Windows von Bildern im Windows-Explorer eine Vorschau anzeigt, speichert es diese Thumbnails sonst in einer Datei namens „thumbs.db“. Und die Dinger nerven ganz schön, wenn man z.B. seine Website hochlädt und dann auf dem Server die db-Dateien zu liegen hat. Keine Ahnung, ob das Performance-mäßig Einbußen bringt, bei sehr vielen Bildern in einem Ordner vielleicht, aber das ist es mir dann schon wert.
17 – Visuelle Effekte anpassen
Einige Einstellungen zu visuellen Effekten finden sich unter Systemsteuerung -> System -> Erweitert > Systemleistung > Einstellungen. Interessant hiervon ist vor allem der Eintrag „Durchsichtigen Hintergrund für Symbolunterschriften auf dem Desktop verwenden“. Wenn man einen sehr hellen Desktop-Hintergrund verwendet, sind die Beschriftungen mit dem durchsichtigen Hintergrund darauf nur schlecht lesbar. Dann sollte man diese Option deaktivieren. Die Farbe, mit der XP die Schrift dann hinterlegt, kann man übrigens unter "Eigenschaften von Anzeige" > Darstellung > Erweitert beim Element „Desktop“ einstellen.
18 – Eingabegebietsschemaleiste entfernen
![]() Links vom System Tray zeigt Windows die Eingabegebietsschemaleiste an, welche sich durch die Buchstaben „DE“ bemerkbar macht. Darüber kann man relativ simpel das Tastaturlayout umstellen. Man kann zur Verdeutlichung ja mal „Englisch“ einstellen und dann ein paar Sonderzeichen oder das „Y“ drücken – der Computer interpretiert die Tastatursignale jetzt nach dem englischen Tastaturlayout. Im allgemeinen hat man aber nur eine Tastatur und deswegen keinerlei Bedarf für dieses Feature. In diesem Fall kann man es ausstellen, indem man unter
Links vom System Tray zeigt Windows die Eingabegebietsschemaleiste an, welche sich durch die Buchstaben „DE“ bemerkbar macht. Darüber kann man relativ simpel das Tastaturlayout umstellen. Man kann zur Verdeutlichung ja mal „Englisch“ einstellen und dann ein paar Sonderzeichen oder das „Y“ drücken – der Computer interpretiert die Tastatursignale jetzt nach dem englischen Tastaturlayout. Im allgemeinen hat man aber nur eine Tastatur und deswegen keinerlei Bedarf für dieses Feature. In diesem Fall kann man es ausstellen, indem man unter Systemsteuerung > Regions- und Sprachoptionen > Sprachen > Details > Einstellungen > Eingabegebietsschemaleiste das Häkchen vor „Eingabegebietsschema-Leiste auf dem Desktop anzeigen“ entfernt. Und schon ist wieder etwas mehr Platz in der Taskleiste.
19 – „Eigene Dateien“ verschieben
Der Ordner „Eigene Dateien“ liegt standardmäßig auf C:Dokumente und Einstellungen[Username]. Zur Trennung von Daten und System mittels verschiedener Partitionen ist es natürlich sinnvoll, diesen Ordner nicht auf C: liegen zu haben. Dies kann man ändern: Rechtsklick auf „Eigene Dateien“ (z.B. die Verknüpfung auf dem Desktop). Dort Eigenschaften > Ziel auswählen und einen neuen Ordner eintragen.
20 – Startverzeichnis des Windows-Explorers ändern
Der Windows-Explorer startet unter XP standardmäßig mit dem Ordner „Eigene Dateien“. Das Startverzeichnis des Explorers kann geändert werden, indem man die Verknüpfung anpasst. Dazu klickt man mit der rechten Maustaste auf die Verknüpfung zum Explorer und wählt „Eigenschaften“. Hier ändert man den Eintrag unter Ziel %SystemRoot%explorer.exe zum Beispiel um in %SystemRoot%explorer.exe /e,D:Temp. Der Explorer öffnet nun das Verzeichnis D:Temp, wenn er gestartet wird. Falls mehrere Verknüpfungen zum Explorer bestehen (z.B. Schnellstartleiste, Desktop, Startmenü), müssen sie alle entsprechend angepasst werden.
21 – Bessere Explorer-Ansicht einstellen
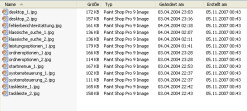 Standardmäßig stellt Windows den Inhalt von Ordnern mit großen Symbolen dar. Ich persönlich finde aber die Ansicht „Details “ um einiges übersichtlicher und nützlicher. Für alle Ordner kann man das so umstellen: Im Windows-Explorer unter
Standardmäßig stellt Windows den Inhalt von Ordnern mit großen Symbolen dar. Ich persönlich finde aber die Ansicht „Details “ um einiges übersichtlicher und nützlicher. Für alle Ordner kann man das so umstellen: Im Windows-Explorer unter Extras > Ordneroptionen > Ansicht die Option „Ansichtsoptionen für jeden Ordner speichern“ ausstellen. Dann einen Ordner nehmen und die Ansicht nach Bedarf konfigurieren (Details auswählen, Spalten in richtige Breite ziehen, „Erstellt am“ anzeigen lassen etc.). Dann, ohne diesen Ordner zu verlassen, wieder die Ordneroptionen öffnen und unter Ansicht auf den „Für alle übernehmen“-Button klicken. Alle Explorer-Ordner sollten jetzt die Detail-Ansicht zeigen.
Um aber trotzdem z.B. einen Bilder-Ordner mit Miniaturansicht ausstatten zu können sollte man jetzt „Ansichtsoptionen für jeden Ordner speichern“ wieder anhaken. Man hat jetzt die Detail-Ansicht als Default gesetzt und kann nach Belieben Ausnahmen davon definieren. Die muss man allerdings bei Bedarf manuell setzen, z.B. für Bilder- oder Musikordner. Windows merkt sich dann die definierte Ansicht für diese speziellen Ordner.
22 – Tastatur-Verzögerung runterstellen
Unter Systemsteuerung > Tastatur kann man ein paar Einstellungen zur Tastatur festlegen, darunter die Verzögerung und die Wiederholrate. Die Verzögerung ist mir persönlich dabei immer zu hoch eingestellt, die wird als erstes auf „kurz“ gestellt. Andernfalls wartet man, wenn man eine Taste gedrückt hält, ewig auf den Effekt (der zweite, dritte etc. Buchstabe). Man sollte damit etwas rumexperimentieren, welcher Wert einem angenehm erscheint. Zu krasse Werte können allerdings problematisch sein. Wenn man z.B. die Löschen-Taste gedrückt hält, möchte man ja noch sehen können, was der Cursor da löscht. Am besten finde ich hier Verzögerung „kurz“ und als Wiederholrate einen Wert von etwa 2/3, also mehr Richtung „hoch“.
Auf der folgenden Seiten findet ihr Registry-Hacks.

Hallo Johannes,
Deine Tipps sind sehr hilfreich ! Ich habe XP Professional 2002 + SP3
Mein Problem:
Ich öffne immer sehr viele Browserfenster, über 20. Seit ich auf XP umgestiegen bin werden nur maximal 17 Browserfenster-icons auf der Taskleiste angezeigt, danach fängt er linksbündig eine neue Taskleiste an. Mit den Pfeilsymbolen kann ich zwar zwischen den beiden Taskleisten-Ansichten hin- und herschalten aber das ist mir zu viel gefummle.
Unter W98 konnte ich fast beliebig viele Browserfenster-Icons auf der Taskleiste anzeigen lassen, die werden natürlich immer schmaler und man kann den Inhalt nicht mehr ganz lesen, aber genauso hätte ich es gerne auch unter XP.
Gibt es eine Möglichkeit/Eintsllungs-Option wo ich die Anzahl der Taskleisten Icons erhöhen kann ?
Ich bin echt frustruert da ich das unbedingt der Übersichthalber brauche. Man kann alles Mögliche einstellen, da muss es doch auch etwas dafür geben.
Heeelp !
Ok, ich bin da auch nicht der Experte, aber ich probier mich mal an einer Antwort:
A) Wenn Dein Problem hauptsächlich darin besteht, dass Du zwischen den „beiden“ Taskleisten erst umschalten musst, um die Icons in der zweiten Zeile anklicken zu können, kannst Du die Taskleiste (es ist schon nur eine, denke ich, aber eben auf mehreren Zeilen) einfach auf die doppelte Größe ziehen. Klick mal mit der Maus rechts auf die Taskleiste und wähle „Tasleiste fixieren“ ab. Danach kannst Du die Taskleiste mit Maus nach oben ziehen, so dass sie jetzt zwei Zeilen hoch ist. Das nimmt mehr Platz weg, dafür hast Du alle Fenster im Blick. Danach wieder fixieren.
B) Das Feature, gleichartige Fenster zu gruppieren, kennst Du, oder? Ich glaube man erreicht es über Rechtsklick auf Startbutton > Eigenschaften > Taskleiste > Häkchen bei „gleiche Fenster gruppieren“ machen. Wenn Du dann 20 Bowserfenster offen hast, wird der Browser in der Taskleiste nur einmal angezeigt und bei einem Klick darauf kriegst Du die 20 Fenster zur Auswahl angeboten. Das hätte den Vorteil, dass Du in dieser Auswahl den ganzen Fenstertitel lesen kannst und also weniger raten musst.
C) Du könntest natürlich auch einfach einen modernen Browser benutzen und mit Tabs statt Fenstern arbeiten. Im Browser passt es sich in aller Regel viel leichter an, was bei sehr vielen offenen Tabs passieren soll. Richtig moderne Browser reißen dann auch beim Absturz eines Tabs nicht mehr alle anderen mit.
Eine einfache Variante, die Anzahl, ab der die Taskleiste auf eine neue Zeile umbricht, hochzusetzen, konnte ich leider auf Anhieb nicht ergoogeln. Im Zeitalter der Tabs stellt sich die Frage auch sicher nicht mehr so oft. Mit Windows 7 ist das zudem noch mal etwas besser konfigurierbar geworden, man kann sich da relativ verschiedene Taskleisten konfigurieren. Wobei ich so auf Anhieb nicht sicher bin, wie viele Icons man ggf. nebeneinander bekommen würde.